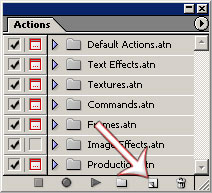
Para nós designers, mexer com foto é algo muito comum no dia a dia, porém, quem ainda não se deparou com a seguinte questão: diminuir milhares de fotos por "N" motivos, seja para facilitar o upload, para funcionar em algum programa que não aceita imagens "pesadas", entre outros motivos?
Pois bem, essa tarefa não é o fim do mundo e pode ser resolvida através das ações do Photoshop.
É através desse software que você fará o trabalho de reduzir uma única foto e o restante, independentemente de serem 5, 50 ou 500, o software fará sozinho, através da ação criada.
E como isso? Criei um tutorial que explicará esse processo passo a passo. Acompanhe a seguir.
1º Crie uma pasta com todas as fotos no tamanho
original em sua área de trabalho. As fotos já devem estar renomeadas
corretamente. Como exemplo, crie uma pasta “Fotos” e dentro dessa pasta crie a
pasta “Produtos”.
2º Abra o software Photoshop e no menu
“Arquivo”, clique em “Abrir”. Busque a primeira imagem da sua pasta de fotos
criada no passo anterior.
3º Ao abrir, no menu “Janela”, escolha a opção
“Ações”. Uma janelinha de ações será aberta na sua tela. Se nessa janela tiver
alguma ação, você pode deletar, clicando no ícone da lixeira, nessa mesma
janela. Caso não tenha, vamos criar nossa ação.
4º Na janela de ações, do lado tem uma setinha
preta e uns risquinhos, abaixo do “x” de fechar. Clique nessa seta preta e
escolha a opção “Novo conjunto”. Uma
janelinha será aberta para que você coloque o nome desse conjunto, por exemplo,
“Tamanho Imagens” e clique em OK.
5º Depois, você clicará novamente na setinha
preta e escolherá a opção “Nova ação”. Uma nova janela será aberta. Em nome,
você pode preencher com “ação_1”, por exemplo.
Na linha abaixo, onde está “Conjunto”, você deixará a opção que criamos
anteriormente, ou seja, “Tamanho Imagens”.
Feito isso, clique no botão “gravar” localizado nessa janela à direita.
6º Ao clicar no botão de gravar, a janela
anterior será fechada e você notará que na janela de ações, o segundo botão (o
redondo) estará vermelho e selecionado, indicando que tudo que você fizer a
partir desse momento será gravado.
7º Como queremos diminuir o tamanho das
imagens, você deverá clicar então no menu “Imagens” e selecionar a opção
“Tamanho da Imagem”. Uma nova janela será aberta.
Width (largura), você coloca a que desejar.
Veja que ao mudar as dimensões em cima, as dimensões abaixo também são
modificadas.
É importante que no item resolução, esteja como
72, pois é a resolução indicada para materiais da internet. Além disso, os 3 itens marcados na sequência
da resolução devem estar marcados.
8º Depois de deixar a imagem no tamanho
desejado, basta clicar em OK e a sua imagem será reduzida.
9º Vá no menu “Arquivo” e “Salvar Como”.
10º Procure a pasta criada de fotos na sua área
de trabalho e Produtos que é a pasta interna.
11º Nesse momento, crie também uma pasta para
colocar as imagens reduzidas, por exemplo, “Reduzidas”. Clique duas vezes nessa
pasta, veja se a imagem está com o mesmo nome da original e no formato JPEG.
Depois, clique em “Salvar”.
12º Feito isso, na janela de ações, clique no
primeiro botão (quadradinho) para parar a ação.
13º Depois disso, vá até o menu “Arquivo” e
“Automatizar”, onde terá opções para o lado e você deverá escolher a primeira
“Lote”.
14º Nessa nova janela em “Conjunto” deixo
marcado a opção “Tamanho Imagens” e em “Ações” - “ação_1”, conforme colocado nos primeiros
passos.
15º Na opção “origem”, coloque a opção
“Pasta”. Abaixo terá um botão para
“escolher”. Busque a pasta que foi
criada na área de trabalho e selecione a pasta das imagens originais.
16º Um pouco mais abaixo em “destino”, coloque
a opção “Salvar e fechar”. Depois, clique em OK.
17º Ao clicar em OK, imediatamente o Photoshop
começará sua ação, ou seja, se você tiver 50 fotos na pasta, as 50 serão
reduzidas.
18º Finalizada a tarefa do Photoshop, vá até a
pasta das fotos reduzidas e veja que elas ficaram menores e com o mesmo nome
das originais.
Apesar da quantidade de passos que detalhei bem, o processo é simples e vale ressaltar que é possível utilizar esse sistema de ações para outras coisas, como efeitos em fotos, ou seja, se você gravar sua ação e criar um barra preta nas fotos, isso acontecerá nas demais também.
Além disso, se você criar essa ação hoje e fechar o programa, na próxima utilização do software, a ação continuará lá no programa, saindo somente quando o usuário excluí-la.
Qualquer dúvida, crítica ou comentários, estejou à disposição.
Obrigada.










0 comentários:
Postar um comentário
Deixe seu comentário e em breve, responderei para você.